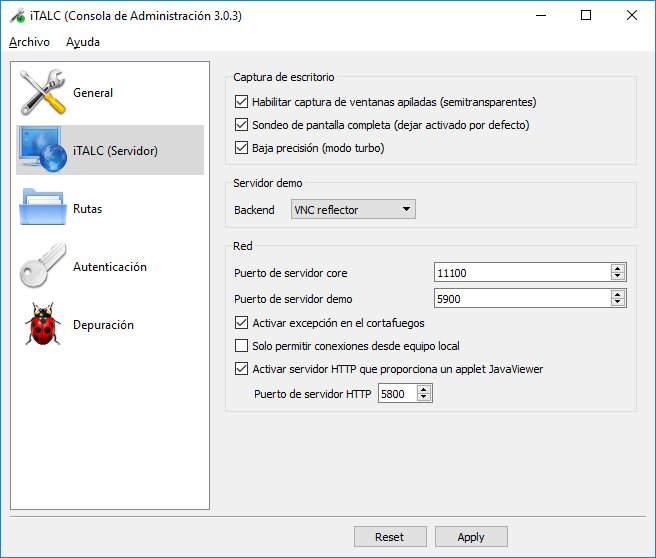Tabla de Contenidos
Control de aulas: iTALC
El software iTALC es una aplicación instalada en los servidores de los centros TIC para dar respuesta a la demanda por parte del profesorado de poder controlar el trabajo del alumnado en su ordenador de una manera cómoda y sencilla.
Es la solución libre y gratuita para una clase donde haya sistemas Windows y Linux mezclados, ya que podemos instalarlo en ambos.
Permite, entre otras cosas, visualizar el escritorio del alumno en el del profesor y al contrario: Mostrar el escritorio del profesor a toda la clase utilizando el modo demo.
 Enlaces interesantes
Enlaces interesantes
Instalación y configuración en Windows
Instalación en profesor
- Se baja el programa de el enlace indicado en el apartado anterior y se comienza su instalación.
- Selección de componentes → Marcamos los dos: iTALC Service e iTALC Master.
- Consola de administración de iTALC.
- General → iTALC Servicio → Seleccionar:
- Ocultar icono.
- Permitir el cambio de escritorio para el bloqueo de pantalla.
- Arranque automático.
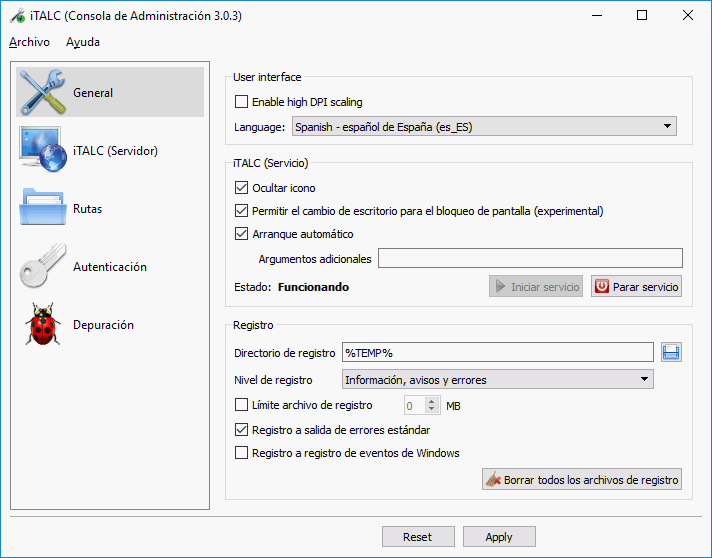
- iTALC Servidor → Captura de escritorio → Seleccionar:
- Habilitar captura de pantallas apiladas.
- Sondeo de pantalla completa.
- Baja precisión.
- iTALC Servidor → Servidor demo → Seleccionar:
iTALC 1 demo server.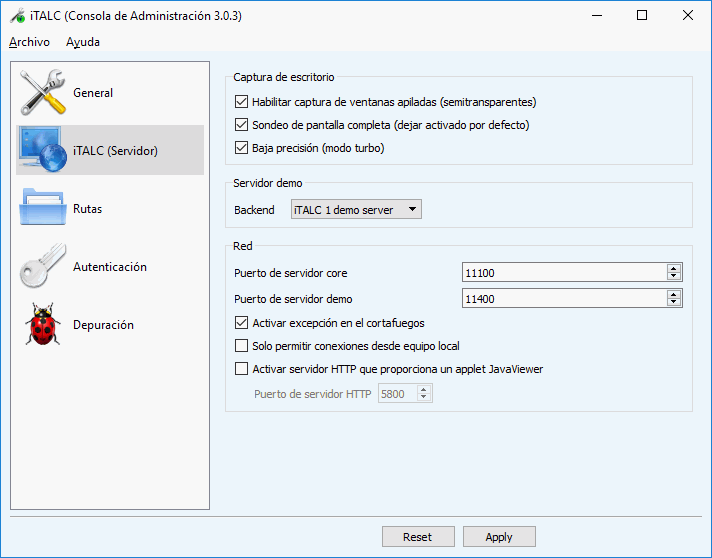
- Autenticación → Métodos de autenticación → Desmarcamos
Autenticación mediante inicio de sesión basado en ACL - Autenticación → Confirmación de acceso → Todo desmarcado.
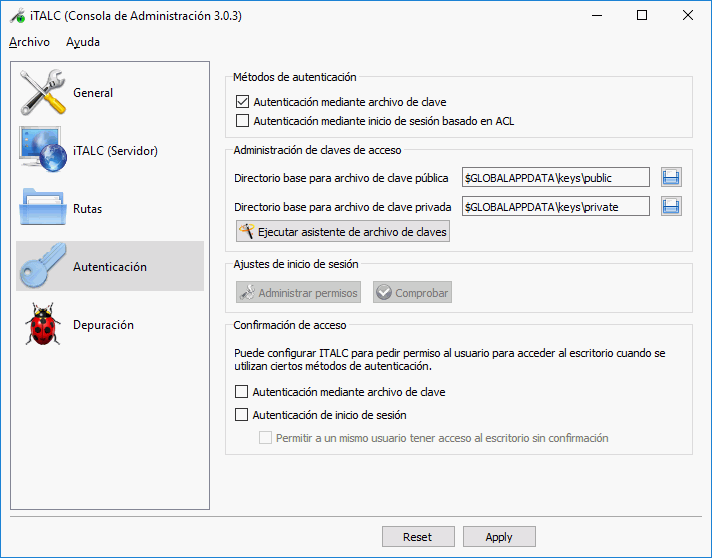
- Autenticación → Ejecutar el asistente de archivos de claves:
- Siguiente.
- Crear nuevas claves de acceso.
- Rol como profesor.
- Directorios → Exportar la parte pública de la clave → Por ejemplo en el escritorio.
- Siguiente hasta finalizar.
- Aplicamos y cerramos la consola de administración.
- Copiamos la clave pública obtenida del escritorio a un USB u otro medio al que podamos acceder desde los equipos de los alumnos.
Instalación en alumno
- Se comienza la instalación.
- Selección de componentes → Desmarcamos
iTALC Master. - Consola de administración de iTALC.
- General → iTALC Servicio → Seleccionar:
- Ocultar icono.
- Permitir el cambio de escritorio para el bloqueo de pantalla.
- Arranque automático.
- iTALC Servidor → Captura de escritorio → Seleccionar:
- Habilitar captura de pantallas apiladas.
- Sondeo de pantalla completa.
- Baja precisión.
- iTALC Servidor → Servidor demo → Seleccionar:
iTALC 1 demo server. - Autenticación → Métodos de autenticación → Desmarcamos
Autenticación mediante inicio de sesión basado en ACL - Autenticación → Confirmación de acceso → Todo desmarcado.
- Autenticación → Ejecutar el asistente de archivos de claves:
- Siguiente.
- Importar clave pública.
- Rol como profesor.
- Directorios → Exportar la parte pública de la clave → Seleccionamos la clave pública generada en la instalación del equipo del profesor.
- Siguiente hasta finalizar.
- Aplicamos y cerramos la consola de administración.
Modo demo
Realizado todo el proceso de instalación y configuración descrito anteriormente, nos encontramos que todo funciona bien excepto el modo demo. Para solucionar este percance vamos a seguir la guía descrita en el siguiente vídeo de Youtube.
Procedimiento resumido. Se realiza en el ordenador del profesor.
- Consola de configuración > iTALC Server > Demo Server > VNC reflector.
- Descargamos tightVNC y lo instalamos con las siguientes características:
- Instalación personalizada:
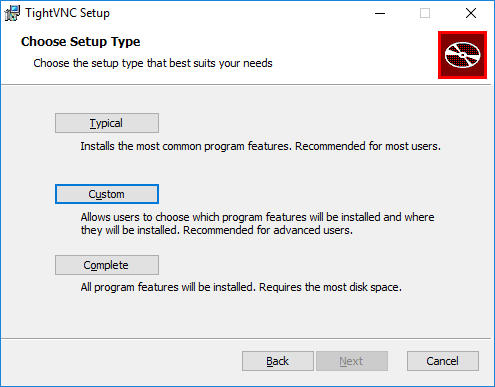
- Sólo necesitamos instalar el módulo servidor:
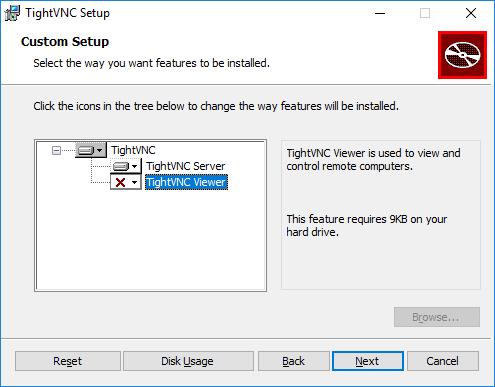
- La siguiente pantalla de instalación se deja tal cual:
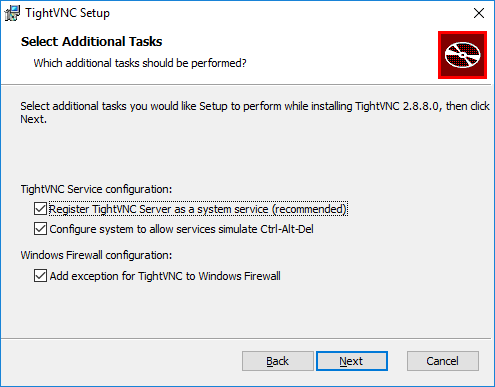
- En contraseñas dejamos como se indica. Creamos una contraseña para el uso de la herramienta de administración del servicio:
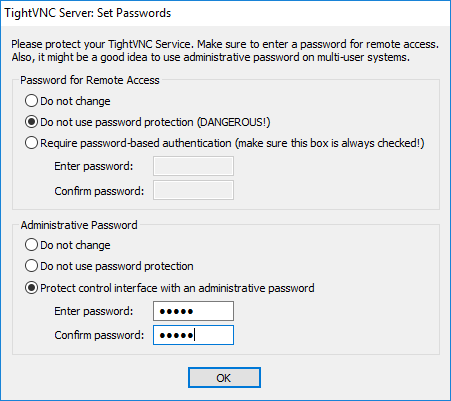
- Por último, ya con el servicio funcionando, vamos a su configuración y la dejamos como se indica:

- Vamos a la configuración del iTALC y ponemos el puerto correspondiente al servidor demo como se indica: