Comenzando a utilizar la WiKi
Crear una página nueva
¿Para qué crear una página nueva?
Existen varias razones:
- En la wiki no se puede editar la misma página de forma simultánea por más de un usuario.
- Luego se recomienda, cuando sea un trabajo colaborativo, estructurar el trabajo en apartados y a cada apartado asignarle una página nueva.
- De esta forma, podrán estar realizando el trabajo varios usuarios de forma simultánea, pero en diferentes apartados.
- Para tenerlo ordenadito ubicaremos todo nuestro trabajo en el mismo directorio ó, dentro de él, en subdirectorios.
- Estableceremos una página inicial de índice, normalmente la que nos suministra inicialmente el profesor porque es a la que hace referencia seguramente un menú de índice anterior.
¿Cómo creo una página nueva?
Creando un nuevo enlace interno. Para ello se escoge como tal un enlace que ya exista y luego se le añade el cambio: profundizando en la estructura de directorios y poniendo el nombre de un archivo que aún no exista en ese lugar. Presentará una apariencia de enlace en el documento, por ejemplo:
siendo su código:
[[doc:wiki:ccleaner|Tutorial de Ccleaner]]
Donde se aprecian las siguientes partes:
- Comienzo del enlace a la nueva página:
[dos veces. - La ruta o carpeta donde va a estar la página nueva:
doc:wiki: - El nombre de la página nueva:
ccleaner- Se recomienda usar solamente las letras del alfabeto inglés. Nada de
eñesniacentos. - No deberá llevar espacios, sino en su lugar guiones bajos por ejemplo.
- La separación del enlace del texto:
| - El texto que aparecerá en el enlace:
Tutorial de Ccleaner- Aquí sí que podremos poner acentos y eñes.
- Final del enlace a la nueva página:
]dos veces.
Luego, para crearla, simplemente pinchamos en ese enlace, apareciéndonos un mensaje de que esa página no existe. Iremos entonces a la barra superior de la página de la wiki, donde se encuentran accesos de menús, y escogeremos Opciones → Crear esta página.
 Derechos de usuario
Derechos de usuario
Debemos tener en cuenta que en la ruta de directorio que escribamos tengamos derechos de edición, es decir de acceso y escritura. Lo más seguro es hacerlo en la ruta actual en que nos encontremos en ese instante editando, pues seguro que tenemos dichos derechos de edición. Así, en el ejemplo anterior, cuando intentemos crear la página no nos aparecerá la opción de crearla, puesto que no tenemos derechos en esa ruta que hemos escrito.
¿Cuando debo crear además un nuevo espacio de nombres?
En el apartado anterior hemos creado una nueva página identificada en la wiki como ccleaner, contenida dentro de la carpeta que ya existía doc:wiki. Si dicha página va a contener elementos como gráficos y/o ficheros adjuntos entonces debemos seguir otro procedimiento para la creación de nuestra nueva página y ello es creando además un nuevo espacio de nombres, tal como se indica a continuación.
siendo su código:
[[doc:wiki:ccleaner:inicio|Tutorial de Ccleaner]]
En este caso estaremos creando dentro de la carpeta doc:wiki otra carpeta denominada ccleaner y, dentro de la misma, nuestra nueva página estará identificada como inicio. Con ello conseguiremos que todos los documentos que utilicemos en nuestra nueva página queden confinados en la carpeta ccleaner, ganando en claridad y organización el contenido de la wiki.
Copiar una página en otra
Este procedimiento es común cuando queremos realizar un ejercicio o tarea y lo queremos hacer desde la wiki. Para ello seguiremos los siguientes pasos:
- Crearemos una página nueva, tal como se indicó anteriormente, dentro de nuestro espacio de edición: Espacio personal en los cursos de ciclos, apartado de apuntes y ejercicios.
- Luego nos ponemos a editarla, apareciendo, lógicamente, vacía.
- Por otro lado abrimos una pestaña con el contenido del ejercicio o tarea que queremos copiar. Vamos a ver su código con el icono superior de la barra vertical de iconos a la derecha de la pantalla → hacemos un clic dentro de la ventana del código → lo seleccionamos todo con
Ctrl+A→ Luego se copia al portapapeles conCtrl+C. - Volvemos a nuestra página en blanco y pegamos dentro de la ventana de edición el contenido del portapapeles con
Ctrl+V. - Guardamos y ya está: Tenemos una copia donde editar y poner nuestras respuestas y trabajos.
Editar una página nueva
Ventana de edición
Redimensionado ventana edición. La esquina inferior derecha de la ventana de edición posee un control para redimensionarla y hacer más cómoda la edición: Se pincha con el ratón y se arrastra.
Iconos que aparecen en la parte superior de la ventana de edición:

Formato del texto

- Los 5 primeros iconos hacen referencia al formato del texto: Negrita, cursiva, subrayado,
espaciado fijo y remarcadoytachado. Recuerda que puedes combinarlos. Selección rápida
Selección rápida
Sitúa el cursor en una palabra y:
- Dos clics seguidos de ratón seleccionan la palabra entera.
- Tres clics seguidos de ratón seleccionan el párrafo entero.
 Recomendaciones de estilo
Recomendaciones de estilo
- Negrita. Se recomienda para resaltar palabras clave que ayuden a esquematizar el contenido.
- Cursiva. Se recomienda para resaltar palabras en otro idioma.
- Subrayado. No se recomienda su uso, ya que podría confundirse con un enlace.
Espaciado fijo y remarcado. Se recomienda para resaltar referencias a nombres de teclas, comandos, variables, etc.
 Teclas alternativas
Teclas alternativas
Otra forma de activar la función que realizan los iconos es pulsar simultáneamente la tecla
[Alt]y la tecla que aparece indicada cuando ponemos el ratón sobre el icono correspondiente.Así, por ejemplo, si queremos poner en negrita los caracteres que tengamos seleccionados en ese momento, basta con pulsar
[Alt]+[B]. Esto hará el mismo efecto que pulsar sobre el icono de negrita.
Encabezados
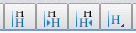
- Los 4 siguientes iconos hacen referencia al manejo de encabezados de diferentes niveles
H. Se utilizan para señalar los títulos de los temas, sus apartados y subapartados. El nivel más importante esH1y el inferiorH5. Gracias a ellos se construye un índice de forma automática a un lado de la pantalla, que nos permiten una navegación cómoda por la página. Recomendaciones de estilo
Recomendaciones de estilo
- Toda página tendrá en su inicio un título de nivel H1.
Enlaces

- Los 2 siguientes iconos nos ayudan y recuerdan la sintaxis para incluir enlaces internos y externos.
- Enlaces internos. Nos conectan con otro lugar de la propia Wiki.
- Enlaces externos. Nos enlazan con sitios de internet diferentes a la WiKi.
- Los enlaces constan de la siguiente estructura en modo texto: Primero 2 corchetes abiertos, luego la dirección, luego una línea vertical |, luego el texto que resultará visible para pinchar sobre él para ir al enlace. La secuencia finaliza con 2 corchetes cerrados.
- El texto visible del enlace puede ser sustituido por una imagen.
- Para escribir tanto los corchetes como la línea vertical tenemos que ayudarnos de la tecla especial
Alt Grsi queremos hacerlo de forma manual sin usar los iconos.
Listas

- Los dos siguientes iconos nos permiten crear listas ordenadas y desordenadas. Un lista es una sucesión de puntos que tienen relación entre sí y sirven para enumerar algo.
- Lista ordenada. Coloca números a los puntos señalados. Usa un guión medio, precedido al menos de dos espacios.
- Lista desordenada. Coloca símbolos a los puntos señalados. Usa un asterisco en lugar del guión.
- Una vez escrito el primer punto de una lista, al darle a
Enterse crea el siguiente automaticamente.- Si lo que queremos es finalizar la lista, damos de nuevo a
Enter. - Si lo que queremos es profundizar un nivel en la lista damos a la
barra espaciadoratantas veces como niveles queramos profundizar. - Si lo que queremos es retroceder un nivel en la lista damos a la
tecla de retrocesotantas veces como niveles queramos profundizar.
Línea horizontal

- El siguiente icono crea una línea horizontal:
Inserción de Imágenes y ficheros adjuntos

- El siguiente icono sirve para insertar imágenes o enlaces a ficheros adjuntos que tienen su almacenamiento en la WiKi, por ejemplo ficheros del tipo PDF. Un icono informativo aparecerá en estos casos, informando del tipo de archivo que contienen el enlace.
Inserción de diversos elementos

- Los dos siguientes iconos permiten insertar emoticonos ó símbolos especiales que no tenemos en las teclas del teclado, por ejemplo el símbolo del ohmio Ω.

- El siguiente icono añade la firma del autor de la información. Consiste en un enlace a su correo, indicando su nombre completo de usuario. Añade también fecha y hora.
Plugins adicionales

- Puede haber otros iconos, según los plugins instalados a mayores de la instalación estándar de la WiKi. En este caso podemos observar un último icono que permite añadir enlaces a material de vídeo de internet, por ejemplo un vídeo de youtube.
Estructura de una página
Apartados
Estoy comenzando una página nueva y aún la tengo en blanco: La página y mi mente. ¿Qué hago?.
- Estructurar. Siempre estructurar. Divide y vencerás, decía Napoleón. Piensa en los apartados y subapartados que puede tener la información que albergue esa página, y créalos usando los niveles de encabezado, indicados con una
Hen la hilera de iconos superior de la ventana de edición. - Ventaja. Cuando tengas guardada la página, en los niveles de
H1,H2yH3aparecerán botones deEditar, permitiéndonos editar un apartado de la página solamente en la ventana de edición; esto es muy útil cuando la longitud de la página se desmadra. Siempre te queda la opción de editar toda la página tal como se indicó anteriormente:Opciones→Editar esta página. - Otra ventaja. Cuando tengas más de dos apartados en la página, podremos disponer de un menú en la parte superior derecha que nos permitirá ir de forma rápida a los apartados de la página. Este menú no aparece para anchos de pantalla inferiores a uno determinado.
- Añadir un apartado nuevo. Siempre nos aparecen cosas nuevas que necesitan otro apartado. No hay problema. Siempre lo puedes añadir donde quieras, en la página que estés editando. Por ejemplo, al final del todo, el último apartado lo editamos y en su última línea escribimos el nuevo apartado indicando su nivel. Grabamos y ya nos aparece con su propio botón de
Editar.
 Recuerda
Recuerda
No pueden editarse de forma simultánea varios apartados de la misma página, por ejemplo diferentes usuarios o diferentes ordenadores con el mismo usuario.
Gráficos
¿Puedo añadir gráficos a mi página?. Claro que sí, pero… Debemos optimizarlos para una página web:
- Deben transmitir información útil. Nunca pongas un gráfico porque sí. Si contienen texto, éste debe leerse sin dificultad.
- La resolución debe ser la justa para su cometido: informar en una pantalla de monitor, tablet o móvil. No vamos a imprimirlos en A3 ni algo por el estilo.
- No uses sin más la imagen obtenida de otro lugar de internet. Transfórmala de forma que ocupe menos, pero sin perder los detalles.
- Fíjate en los píxeles que tiene de ancho tu monitor y pon ese límite, por ejemplo, para el ancho máximo de las imágenes más grandes que manejes.
- Cuanto más tamaño tenga, más tardará la página en cargarse y más datos móviles, batería y tiempo consumiremos.
XnView. Es un pequeño programa portable que permite manipular gráficos y entre otras cosas nos permite reducirlos y optimizarlos, antes de subirlos a la wiki. Juega con él, realiza diversas transformaciones y observa los resultados.